-
Connect with CVUSD Using Aeries Communications Powered by ParentSquare
Chino Valley Unified School District is excited to announce we will be communicating with families via ParentSquare (voicemail, email and text message). You do not need to “activate your account” to receive ParentSquare messages. If you are not receiving ParentSquare messages, please follow these simple instructions:
Frequently Asked Questions
-
My ParentSquare activation link has expired.
- Log in to your Aeries Parent Portal Account
- Click on the Communications tab
- Follow the prompts to confirm your data for Aeries Communications powered by ParentSquare
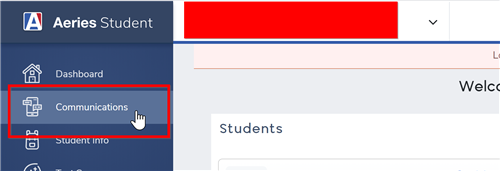
-
Are you receiving ParentSquare messages (voicemail, email, and/or text) from CVUSD or your child(ren)'s school(s)?
- Make sure your contact information is up-to-date in your Aeries Parent Portal Account .
- Use one email address per parent in the Parent Portal Contacts screen to avoid creating multiple accounts.
- ParentSquare syncs nightly with Parent Portal. All updates take 24 hours.
- If your contact information is up-to-date in Parent Portal, and you are still not receiving ParentSquare messages, contact your school site.
- Once your information is up-to-date in Aeries Parent Portal, you should receive ParentSquare messages (voice, email, text) from the district and your child(ren)’s school.
- Activate your ParentSquare account from the email or text message sent by ParentSquare. If you do not have an activation email or the link has expired log into the Aeries Parent Portal, click on Communications, and confirm your information.
- Download the ParentSquare App.
- If you have multiple children but are unable to see them all in your account, please follow the instructions on Missing a child/Missing a school in ParentSquare.
- Make sure your contact information is up-to-date in your Aeries Parent Portal Account .
-
Have you activated your ParentSquare account?
Activating your ParentSquare account allows you to change your language or notification preferences, respond to surveys and forms, and engage with your child(ren)’s teacher(s). If you do not activate your account, you will still receive ParentSquare notifications (voicemail, email, text).
- You should have received an email or text with a link to activate your account.
- If you did not receive the activation email, log into the Aeries Parent Portal click on Communications, and confirm your information. If the Communications tab is not available in the Parent Portal verify the school site has your correct email on file.
-
Have you downloaded the ParentSquare mobile app?
Downloading the ParentSquare app on your mobile phone allows you to view ParentSquare posts and alerts directly on your mobile phone. Follow these simple steps to download the mobile app.
- Download the ParentSquare app from the app store on IOS or Android.
- Check your email or text for the activation link.
- Sign-in and you’re all set.
-
Set Your Notification Preferences
-
Are you unable to see all of your children on your account?
Users should be able to see all of their children and schools in one ParentSquare account. If you are missing a child/school:
- Ensure you have the same email and phone number on file for all children and all schools in your Aeries Parent Portal .
- The day after the change is made, you should be able to log out and log back in to ParentSquare to see your updated information.
-
What is Pure Contact?
Pure Contact is a new feature designed to help you view, confirm or suggest corrections to your contact information in ParentSquare. If you are both a staff member and parent, you can now combine ParentSquare accounts. The goal of the feature is to ensure Chino Valley Unified School District has accurate and up-to-date contact information for all of our parents, students and staff who receive communication through ParentSquare.
-
How do I confirm my contact information with Pure Contact?
ParentSquare users are asked to verify their contacts to ensure communication is sent to the right user. Users will be prompted to verify their contact information at login, including:
- Verify their email/phone - confirmation code is sent
- Edit their email/phone - correction is verified
- Confirm their children
Verify in Web Browser
- Log in to your main ParentSquare account.
- If you have unverified contact information, you will see one or more contact cards under, Action Required: Confirm Your Account Information. Click:
- Confirm Email or Phone: A verification code will be sent to the email or phone number. Enter verification code into ParentSquare to confirm.
- Edit Email or Phone: Correct your email and/or phone number. A verification code will be sent to your corrected email or phone number. Enter verification code into ParentSquare to confirm.
- Skip For Now: You will be able to verify or correct your contact information the next time you sign in. (You'll continue to receive notifications.)
- Confirm Child(ren): Select Confirm or Not My Child for each child.
-
Click Yes, this is me or This is Not Me.

-
If you clicked Skip For Now on any information on a contact card, you will not see the choice, "Yes, This is Me", and must select Skip For Now or This is Not Me.

- Your school is notified of corrections in order to update their student information system (SIS). After school updates information, it will show in your account. Depending on your school’s settings, you may see the corrected email or phone number immediately in your account or the following day.
Verify in Mobile App
- Log in to your main ParentSquare account.
-
If you have unverified contact information, you will see one or more contact cards with "Action Required", "Confirm Your Account Info." Tap arrow to right of Email and Phone to confirm or edit each one.

-
Select Confirm, Edit or Skip For Now. Repeat for phone number.

- Verify Email or Phone: tap Confirm. A verification code is sent to the email or phone number. Enter verification code into ParentSquare to confirm.
- Correction to Email or Phone: tap Edit: Enter correct email and/or phone number. A verification code is sent to your corrected email or phone number. Enter verification code into ParentSquare to confirm.
- Skip For Now: You will be able to verify or correct your contact information at a later time. (You'll continue to receive notifications.)
- Confirm Child(ren): Select Confirm or Not My Child.
- Tap Yes, this is me or This is Not Me.
- Your school is notified of corrections in order to update their student information system (SIS). After school updates information, it will show in your account. Depending on your school’s settings, you may see the corrected email or phone number immediately in your account.
Tip: Make sure you have updated to the most recent version of the ParentSquare app. More
How to Verify If You 'Skipped for Now'
- The next time you sign out and then sign in again, you'll be asked to verify your contact information.
- OR, when you are signed in to ParentSquare, click on your name in the upper right and select My Account. Go to the yellow box, "Missing kids, schools or contact info?" and select Confirm Contact Info.

- Follow the steps above to confirm.
-
How do I combine or merge my ParentSquare accounts?
You can now combine your multiple accounts in ParentSquare. Cases where combining accounts makes sense include:
- User is a staff member and parent: combine staff account with personal parent account to access both with one login. All emails and phone numbers remain associated.
- Parents share an email or home phone: their accounts will automatically link if they are listed with shared contact information.
- User is missing a student or school from their main account: they have a second account for student or school that can be merged.
Use Link on Email Invitation
-
Click link in email, Sign in to Combine Existing Account

-
How do I ensure I have the most up-to-date ParentSquare app?
It's important to keep your ParentSquare app up-to-date to take advantage of new features, enhancements and updates. Even if you have your mobile device set to automatically update apps, occasionally you may want to manually update.
-
How do I know what version I have of the ParentSquare app?
Check Version When Logged in to ParentSquare
-
Tap the triple bars in the top left corner.

-
For iOS devices: The app version is found on the bottom left. You can also select About > About ParentSquare to view version number.


-
For Android devices: Select About > About ParentSquare. The version number will be above Service Agreement.


Check Version When Not logged in to ParentSquare
-
The app version is found on the bottom left of the sign in screen for both iOS and Android.


-
-
How to Use ParentSquare
For more information about ParentSquare, take the Parent 101 course offered by ParentSquare. It is brief and informative. Remember to download the ParentSquare app onto your smartphone. Finally, troubleshooting in ParentSquare is easy with the helpful Getting Started for Parents and Students page.

 CVUSD HOME
CVUSD HOME